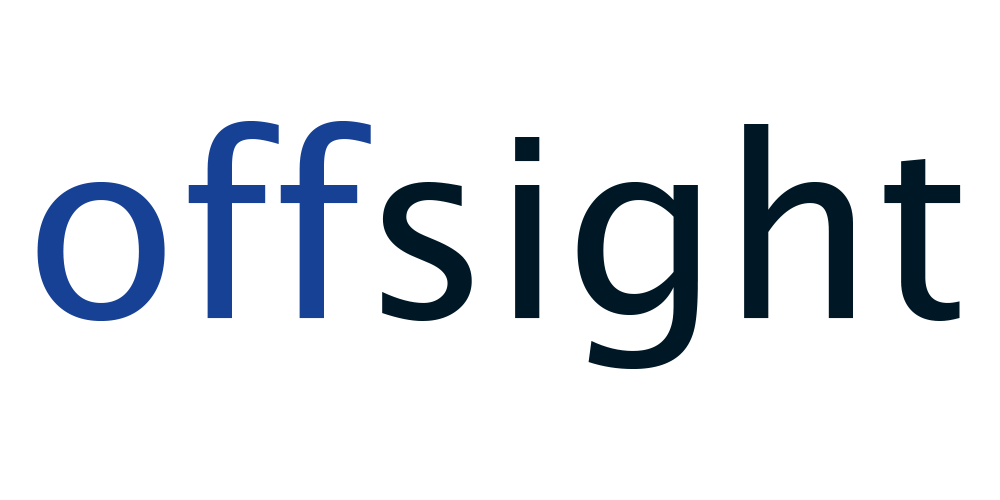Beitrag
von Robbie Sandberg Site Admin » 27.03.2021, 09:53
Wir können natürlich nicht jeden E-Mail Client abdecken, aber da Thunderbird recht weit verbreitet ist, hier ergänzend zum Beitrag über Outlook eine Anleitung für die Einrichtung von Regeln in Thunderbird. Es lohnt sich trotzdem, den Beitrag über Outlook anzuhören, weil man dadurch versteht, wie Regeln überhaupt funktionieren.
Was in Outlook Regeln heißt, heißt in Thunderbird Filter. Zu finden im Menü Extras (Alt-x f).
Nun befindet man sich in einer Liste bereits eingerichteter Filter, die man mit der Leertaste aktivieren oder deaktivieren kann. Sind noch keine Filter eingerichtet, ist die Liste leer. Mit Tab fokussiert man die Schaltfläche Neu.
Die nun angezeigte Maske durchläuft man mit der Tab-Taste. Text, den man in Eingabefelder eingibt, lässt sich unter Umständen nicht während der Eingabe Mitlesen oder korrigieren. Um die Eingabe zu prüfen, kann man das betreffende Feld mit Tab verlassen und mit Shift-Tab erneut fokussieren. Der eingegebene Inhalt wird dann von der Sprachausgabe angesagt.
Zunächst wird der Name des neuen Filters eingegeben. Es folgen zwei Kontrollkästchen, mit denen man festlegen kann, wann der Filter angewendet werden soll. Bei manuellem Ausführen, also nur, wenn man den Filter anklickt, oder bei Nachrichtenabruf, also jedes Mal, wenn Thunderbird neue Nachrichten lädt.
Ist Nachrichtenabruf angehakt, erscheint als nächstes Feld eine Ausklappliste bzw. ein Kombifeld, in dem man auswählen kann, ob der Filter vor oder nach der Junk-Erkennung angewendet werden soll. Die Junk-Erkennung ist an sich auch ein Filter, den Thunderbird unter der Haube hat, den Nutzende aber selbst einstellen und trainieren müssen.
Es folgen weitere Kontrollkästchen, mit denen man bestimmen kann, bei welchen Aktionen der Filter angewendet wird. Beispielsweise beim Archivieren oder beim Versenden von E-Mails.
Ein weiteres Kontrollkästchen bietet die Möglichkeit, den Filter alle 10 Minuten ausführen zu lassen.
Nun folgt ein Auswahlfeld, in dem man einstellt, auf welche Nachrichten der Filter angewendet werden soll. Auf Nachrichten, die alle Bedingungen erfüllen, die mindestens eine - oder keine Bedingung erfüllen.
Zur Erklärung: Die Option Mindestens eine Bedingung kann nützlich sein, wenn man zum Beispiel E-Mails von Mailinglisten und Newsletter in einen Ordner verschieben lassen möchte. Die Bedingungen lauten also etwa Von Mailinglisten und mit dem Wort Newsletter im Betreff. Dann würden alle Mails, die entweder von Listen kommen oder das Wort Newsletter im Betreff enthalten, verschoben. Damit erspart man sich also eine extra Regel. Möchte man die betreffenden Mails in verschiedene Ordner verschieben, kommt man freilich um eine weitere Regel bzw. einen weiteren Filter nicht herum.
Anschließend gelangt man zu den Einstellungen der Bedingungen. Das erste Feld ist ein reines Informationsfeld, das die eingestellten Bedingungen in einer Liste anzeigt, also zum Beispiel "Betreff enthält x y z".
Es folgt eine Ausklappliste bzw. ein Kombifeld, in dem man einstellt, was abgefragt werden soll. Etwa Betreff, Absender, Datum etc.
Im darauffolgenden Kombifeld stellt man die eigentliche Bedingung ein, also enthält, enthält nicht, beginnt mit, Endet mit und Weitere. Es ist also auch möglich, nach Teilwörtern zu suchen.
Im darauffolgenden Eingabefeld wird der abzufragende Wert eingegeben. Hat man beispielsweise im ersten Feld Betreff ausgewählt und im Zweiten Enthält, trägt man hier den Text oder die Zeichenkette ein, auf die der Filter angewendet werden soll.
Mit dem anschließenden Schalter Plus kann man eine weitere Bedingung hinzufügen. Die erste Eingabe wird dann übernommen und die genannten drei Felder sind erneut einzustellen bzw. auszufüllen. Die bereits eingestellten Bedingungen kann man im oben erwähnten Informationsfeld nachsehen.
In einem weiteren Kombifeld legt man fest, was mit Nachrichten passieren soll, die die Bedingung(en) erfüllen, also verschieben, weiterleiten, löschen und Andere.
Im letzten Kombifeld wird das Ziel der ausgewählten Aktion eingestellt. Hat man zum Beispiel Verschieben ausgewählt, legt man hier den Zielordner fest. In einer Baumstruktur können die verfügbaren Ordner und Unterordner durchlaufen werden. Es ist nicht möglich, wie in Outlook hier einen neuen Ordner anzulegen. Möchte man Nachrichten in einen neuen Ordner verschieben, muss dieser vor Einrichtung des Filters angelegt werden. Dazu fokussiert man aus dem Posteingang mit Shift-Tab die Strukturansicht und wählt im Kontextmenü die Option Neuer Ordner.
Es folgt ein weiterer Plus-Schalter, mit dem eine weitere Aktion hinzugefügt werden kann. Es ist also zum Beispiel möglich, Nachrichten gleichzeitig zu verschieben und weiterzuleiten.
Mit Klick auf OK wird der Filter aktiv.