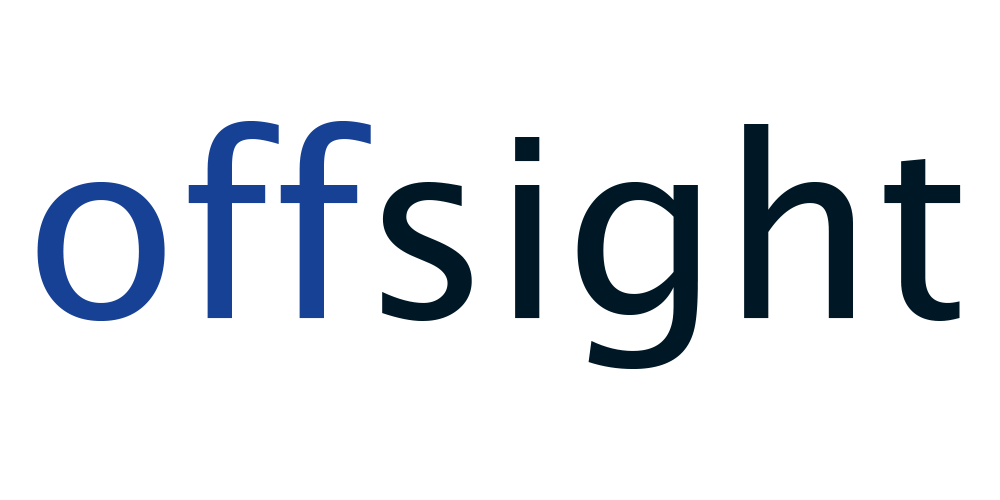Audiobearbeitung mit Audacity für Windows
- Robbie Sandberg
- Site Admin
- Beiträge: 189
- Registriert: 18.06.2019, 11:37
Audiobearbeitung mit Audacity für Windows
Audacity eignet sich für die Montage von Radio- oder Podcast-Beiträgen, für die Produktion von Hörspielen oder eigener Musik und für vieles mehr.
Audacity ist ein Open-Source-Projekt und kann gratis verwendet werden. Da das Entwicklungs-Team sehr auf Barrierefreiheit bedacht ist, ist Audacity besonders zugänglich für blinde Menschen und alle, die lieber mit der Tastatur als mit der Maus arbeiten.
Dieser Thread soll einen Einstieg in die Arbeit mit Audacity ermöglichen. In den folgenden Beiträgen werden grundlegende Befehle und Funktionen aufgeführt.
Begleitend dazu wird die praktische Arbeit mit Audacity in den folgenden zwei Podcast-
Episoden anschaulich erklärt.
Podcast-Episode Barrierefrei ein Jingle produzieren
Podcast-Episode Barrierefrei einen Beitrag montieren
Der folgende Link führt auf die FossHub Website, wo man immer die aktuelle Version von Audacity herunterladen kann.
https://www.fosshub.com/Audacity.html
Audacity ist ein Open-Source-Projekt und kann gratis verwendet werden. Da das Entwicklungs-Team sehr auf Barrierefreiheit bedacht ist, ist Audacity besonders zugänglich für blinde Menschen und alle, die lieber mit der Tastatur als mit der Maus arbeiten.
Dieser Thread soll einen Einstieg in die Arbeit mit Audacity ermöglichen. In den folgenden Beiträgen werden grundlegende Befehle und Funktionen aufgeführt.
Begleitend dazu wird die praktische Arbeit mit Audacity in den folgenden zwei Podcast-
Episoden anschaulich erklärt.
Podcast-Episode Barrierefrei ein Jingle produzieren
Podcast-Episode Barrierefrei einen Beitrag montieren
Der folgende Link führt auf die FossHub Website, wo man immer die aktuelle Version von Audacity herunterladen kann.
https://www.fosshub.com/Audacity.html
- Robbie Sandberg
- Site Admin
- Beiträge: 189
- Registriert: 18.06.2019, 11:37
Audacity: Die Spurentabelle
Das vielleicht wichtigste Merkmal von Audacity ist die Möglichkeit, mit multiplen Tonspuren zu arbeiten. Bekannt ist das Verfahren aus der Musik, wo jedes Instrument auf einer separaten Spur aufgenommen wird. Dies ermöglicht, die einzelnen Instrumente individuell tontechnisch zu bearbeiten, etwa die Lautstärke des Schlagzeugs zu verringern oder den Gesang mit Hall zu versehen. Auch für die Montage eines Podcast- oder Radiobeitrages eignet sich das Mehrspurverfahren. So können Moderation, Interviewpassagen und Jingles in separaten Spuren abgelegt und individuell bearbeitet werden. Auch lassen die einzelnen Spuren sich zeitlich verschieben, so dass sie in einer gewünschten Reihenfolge wiedergegeben werden.
Wird Audacity gestartet, ohne ein existierendes Projekt zu öffnen, ist die spurentabelle leer. Wird eine Aufnahme gemacht oder eine Audiodatei importiert, legt Audacity für das neue Audiomaterial eine neue Spur an. Die Spuren werden in einer mit den Cursor-Tasten navigierbaren Liste angezeigt.
Tastenbefehle für die Spurentabelle:
Wird Audacity gestartet, ohne ein existierendes Projekt zu öffnen, ist die spurentabelle leer. Wird eine Aufnahme gemacht oder eine Audiodatei importiert, legt Audacity für das neue Audiomaterial eine neue Spur an. Die Spuren werden in einer mit den Cursor-Tasten navigierbaren Liste angezeigt.
Tastenbefehle für die Spurentabelle:
- Navigieren durch die Liste der Spuren - Cursor auf/ab
- Spur auswählen - Enter (Toggle)
- Spur Solo stellen - shift-s (Toggle)
- Spur Stumm stellen - shift-u (Toggle)
- Spur löschen - shift-c
- Neue Stereospur erzeugen - Alt-s n s
- Neue Monospur erzeugen - Alt-s n m
- Cursor zum Spuranfang - J
- Cursor zum Spurende - K
- Robbie Sandberg
- Site Admin
- Beiträge: 189
- Registriert: 18.06.2019, 11:37
Audacity: Anlegen von eigenen Tastenbefehlen
In Audacity kann jeder Menübefehl, dazu gehören auch Effekte, einem beliebigen Shortcut, also einem Tastenbefehl zugewiesen werden. So lassen sich oft wiederholte Arbeitsschritte mit einem Minimum an Aufwand durchführen. Viele Shortcuts sind bereits vordefiniert, etwa shift-s für "Solo" oder ctrl-shift-i für "Datei Importieren".
Nachstehend werden beispielhaft drei eigene Shortcuts für oft vorkommende Arbeitsschritte angelegt.
Zunächst sollte man Shortcuts für das Setzen der linken und rechten Auswahlgrenze festlegen. Diese nutzt man in der Regel, um während der Wiedergabe Markierungen zu setzen. Es ist also nicht praktikabel, dafür immer erst das Menü aufzurufen.
Hier werden die Shortcuts f und d vergeben, korrespondierend zu den vordefinierten Shortcuts j und k für Spuranfang und Spurende. Natürlich kann man sich dafür eigene Tasten überlegen.
Nachstehend werden beispielhaft drei eigene Shortcuts für oft vorkommende Arbeitsschritte angelegt.
Zunächst sollte man Shortcuts für das Setzen der linken und rechten Auswahlgrenze festlegen. Diese nutzt man in der Regel, um während der Wiedergabe Markierungen zu setzen. Es ist also nicht praktikabel, dafür immer erst das Menü aufzurufen.
Hier werden die Shortcuts f und d vergeben, korrespondierend zu den vordefinierten Shortcuts j und k für Spuranfang und Spurende. Natürlich kann man sich dafür eigene Tasten überlegen.
- Mit ctrl-p den Einstellungsdialog aufrufen
- Mit t die Registerkarte "Tastatur" aufrufen
- Mit Tab werden die folgenden Felder durchlaufen.
- Sortierkriterium der Menübefehle: Hier muss "Nach Name anzeigen" ausgewählt sein. Die Auswahl muss gegebenenfalls mit den Cursor-Tasten geändert werden.
- Das Suchfeld: Hier den Suchbegriff "linke" eingeben.
- Die nach dem Suchbegriff gefilterte Befehlsliste: Hier den Befehl "Linke Auswahl setzen" wählen.
- Das Eingabefeld für den Shortcut: Hier ein "d" eingeben.
- Der Schalter "Setzen": Hier den Shortcut mit Entr setzen.
- Mit Shift-Tab zurück zum Suchfeld, Den Suchbegriff "rechte" eingeben, die Prozedur wiederholen und für den Befehl "Rechte Auswahl setzen" den Shortcut f setzen.
- Nach der letzten Aktion erneut mit Shift-Tab zurück zum Suchfeld.
- Den Suchbegriff "Start" eingeben.
- In der gefilterten Liste den Befehl "Start auf Cursor/Auswahlanfang" wählen.
- Im Eingabefeld für den Shortcut ein "a" eingeben.
- Den Shortcut wiederum mit Enter auf dem Schalter "Setzen" bestätigen.
- Mit Tab bis zur Schaltfläche "OK" und mit Enter den Einstellungsdialog schließen.
- Robbie Sandberg
- Site Admin
- Beiträge: 189
- Registriert: 18.06.2019, 11:37
Audacity: Importieren von Dateien
Um mit einem mobilen Gerät gemachte Aufnahmen oder Musik in Audacity zu bearbeiten, müssen die betreffenden Dateien importiert werden. Der Shortcut ctrl-shift-i
öffnet eine Explorer-Maske, in der eine oder mehrere Dateien ausgewählt werden können. Mit Enter wird der Import gestartet.
Audacity legt jede importierte Datei in eine eigene Spur ab und benennt diese nach dem Dateinamen.
öffnet eine Explorer-Maske, in der eine oder mehrere Dateien ausgewählt werden können. Mit Enter wird der Import gestartet.
Audacity legt jede importierte Datei in eine eigene Spur ab und benennt diese nach dem Dateinamen.
- Robbie Sandberg
- Site Admin
- Beiträge: 189
- Registriert: 18.06.2019, 11:37
Audacity: Markieren und Editieren
Um Audiomaterial zu editieren, also Passagen herauszuschneiden, muss die betreffende Passage markiert werden. Dies entspricht dem Vorgehen in einem Textdokument, indem Text, der entfernt werden soll, zunächst markiert werden muss.
Die Bearbeitung, also ein Schnitt oder ein Effekt, wirkt sich auf alle Spuren aus, die mit Enter ausgewählt wurden. Es ist daher darauf zu achten, dass nur die Spur oder Spuren ausgewählt sind, die tatsächlich bearbeitet werden sollen. In Projekten mit vielen Spuren empfiehlt es sich, vor einer Bearbeitung jeweils alle Spuren abzuwählen, um dann die zu bearbeitende spur oder Spuren auszuwählen. Ist eine Spur ausgewählt, also zur Bearbeitung vorgesehen, meldet die Sprachausgabe beim Fokussieren der Spur "Auswahl". Ebenso wird gemeldet, wenn die spur solo oder stumm gestellt ist.
Audacity bietet verschiedene Möglichkeiten des Markierens, die je nach Länge der Passage Anwendung finden. Soll der Inhalt einer ganzen Spur markiert werden, beispielsweise um einen Effekt wie Normalisieren anzuwenden, wird die Spur mit Enter ausgewählt und der Audioinhalt durch die Shortcuts j gefolgt von shift-k markiert.
Audio beschneiden:
Die folgenden Shortcuts ermöglichen das Markieren und Entfernen von überflüssigen Passagen, etwa am Anfang oder am Ende einer Spur.
Um kurze Passagen, etwa ein "äh" oder Räuspern herauszuschneiden, eignet sich das folgende Vorgehen.
durch ctrl-shift-Cursor-links reduziert. Mit der Leertaste wird die Markierte Passage jeweils nachgehört.
Der Schnitt, also das Audiomaterial ohne die markierte Passage, wird durch den Shortcut c vorgehört.
Die markierte Passage wird durch die Entfernen-Taste gelöscht.
Markieren längerer Passagen:
Zum Markieren längerer Passagen eignet sich das Folgende Vorgehen.
Markieren nach Zeit:
Es ist möglich, die genaue Länge einer Markierung einzustellen. Dies kann sinnvoll sein, wenn ein Beitrag oder eine Sendung auf eine bestimmte Länge festgelegt
ist.
Die Bearbeitung, also ein Schnitt oder ein Effekt, wirkt sich auf alle Spuren aus, die mit Enter ausgewählt wurden. Es ist daher darauf zu achten, dass nur die Spur oder Spuren ausgewählt sind, die tatsächlich bearbeitet werden sollen. In Projekten mit vielen Spuren empfiehlt es sich, vor einer Bearbeitung jeweils alle Spuren abzuwählen, um dann die zu bearbeitende spur oder Spuren auszuwählen. Ist eine Spur ausgewählt, also zur Bearbeitung vorgesehen, meldet die Sprachausgabe beim Fokussieren der Spur "Auswahl". Ebenso wird gemeldet, wenn die spur solo oder stumm gestellt ist.
Audacity bietet verschiedene Möglichkeiten des Markierens, die je nach Länge der Passage Anwendung finden. Soll der Inhalt einer ganzen Spur markiert werden, beispielsweise um einen Effekt wie Normalisieren anzuwenden, wird die Spur mit Enter ausgewählt und der Audioinhalt durch die Shortcuts j gefolgt von shift-k markiert.
Audio beschneiden:
Die folgenden Shortcuts ermöglichen das Markieren und Entfernen von überflüssigen Passagen, etwa am Anfang oder am Ende einer Spur.
- Shift-j markiert vom Cursor zum Spuranfang.
- Shift-k markiert vom Cursor zum Spurende.
- Ctrl-t entfernt Audio links und rechts der Markierten Passage.
Um kurze Passagen, etwa ein "äh" oder Räuspern herauszuschneiden, eignet sich das folgende Vorgehen.
- Spur durch Enter auswählen und gegebenenfalls durch shift-s Solo stellen.
- Während der Wiedergabe durch Cursor-links/rechts kleine Schritte bzw. durch shift-Cursor-links/rechts große Schritte springen, um in die Nähe der gewünschten Stelle zu gelangen.
- An der gewünschten Stelle durch Shortcut x (Stopp und setze Cursor) die Wiedergabe beenden und den Cursor setzen.
- Durch Drücken der Leertaste ermitteln, ob der Cursor richtig gesetzt ist. Gegebenenfalls durch Cursor-links/rechts den Schnittanfang nachjustieren.
-
Die folgenden Shortcuts dienen zur Markierung.
- Shift-Cursor-rechts markiert rechts des Cursors. Durch Wiederholung wird die Markierung erweitert.
- Shift-Cursor-links markiert links des Cursors. Durch Wiederholung wird die Markierung erweitert.
- Ctrl-shift-Cursor-links reduziert die Markierung rechts des Cursors.
- Ctrl-shiftCursor-rechts reduziert die Markierung links des Cursors.
- Ctrl-1 und ctrl-3 verkleinern bzw. Vergrößern den Markierschritt.
durch ctrl-shift-Cursor-links reduziert. Mit der Leertaste wird die Markierte Passage jeweils nachgehört.
Der Schnitt, also das Audiomaterial ohne die markierte Passage, wird durch den Shortcut c vorgehört.
Die markierte Passage wird durch die Entfernen-Taste gelöscht.
Markieren längerer Passagen:
Zum Markieren längerer Passagen eignet sich das Folgende Vorgehen.
- Spur durch Enter auswählen und gegebenenfalls durch shift-s Solo stellen.
- Während der Wiedergabe durch Cursor-links/rechts kleine Schritte bzw. durch shift-Cursor-links/rechts große Schritte springen, um in die Nähe der gewünschten Stelle zu gelangen.
- Am Anfang der gewünschten Passage durch den Shortcut d die linke Auswahlgrenze setzen. Die Wiedergabe läuft weiter.
- Am Ende der gewünschten Passage durch den Shortcut f die rechte Auswahlgrenze setzen. Die Wiedergabe durch Leertaste beenden.
- Vor Auswahlanfang wiedergeben - Shift-F5
- Nach dem Auswahlanfang wiedergeben - Shift-F6
- Vor Auswahlende wiedergeben - Shift-F7
- Nach dem Auswahlende wiedergeben - Shift-F8
Markieren nach Zeit:
Es ist möglich, die genaue Länge einer Markierung einzustellen. Dies kann sinnvoll sein, wenn ein Beitrag oder eine Sendung auf eine bestimmte Länge festgelegt
ist.
- Mit dem Shortcut ctrl-F6 wird die Werkzeugleiste "Auswahl" aufgerufen. Hier ist standardmäßig das Feld "Projekt-Rate" fokussiert.
- Drei Mal Tab fokussiert das Feld "Start", das die Position des Wiedergabe-Cursors in Stunden, Minuten und Sekunden anzeigt.
- Ein weiteres Mal Tab fokussiert das Feld "Länge", das ebenso aufgebaut ist. Im Normalfall beginnt der Beitrag oder die Sendung bei Null, also muss nur die Länge eingestellt werden.
- Mit den Cursor-Tasten links/rechts werden die jeweiligen Zeiteinheiten (Stunden, Minuten, Sekunden) ausgewählt. Mit den Cursor-Tasten auf/ab werden die Werte eingestellt.
- Im Kontextmenü können verschiedene Darstellungsmodi für die Zeitanzeige gewählt werden. So können beispielsweise Hundertstel oder Millisekunden angezeigt werden.
- Mit ctrl-shift-F6 wird die Werkzeugleiste verlassen und die Spurentabelle fokussiert.
- Robbie Sandberg
- Site Admin
- Beiträge: 189
- Registriert: 18.06.2019, 11:37
Audacity: Spuren ausrichten
Werden neue Spuren erzeugt oder durch Importieren angelegt, liegen diese zunächst parallel, fangen also gleichzeitig an (Callcenter-Effekt).
Bei den Instrumenten eines Musikstücks ist das erwünscht. In Vorproduktionen und montierten Beiträgen ist es hingegen erforderlich, Spuren in eine gewünschte Reihenfolge bringen zu können.
Die einfachste Methode, die Spuren eines Projektes nacheinander einzuordnen, ist der Menübefehl "Ende an Ende ausrichten" (alt-s r Enter). Er verschiebt die Spuren zeitlich entsprechend ihrer Reihenfolge in der Spurentabelle. Die oberste Spur wird also zuerst und die unterste Spur zuletzt wiedergegeben.
Wenn Spuren sich überlappen sollen, zum Beispiel im Falle einer Moderation über Musik, müssen sie individuell ausgerichtet werden. Hierzu dient der Menübefehl "Start auf Cursor/Auswahlanfang", dem im Beitrag über das Anlegen eigener Tastenbefehle der Shortcut "a" zugewiesen wurde. Der Cursor wird an die gewünschte Stelle gesetzt und die zu verschiebende Spur durch "a" ausgerichtet. Der Befehl wirkt sich auf alle mit Enter ausgewählten Spuren aus.
Bei den Instrumenten eines Musikstücks ist das erwünscht. In Vorproduktionen und montierten Beiträgen ist es hingegen erforderlich, Spuren in eine gewünschte Reihenfolge bringen zu können.
Die einfachste Methode, die Spuren eines Projektes nacheinander einzuordnen, ist der Menübefehl "Ende an Ende ausrichten" (alt-s r Enter). Er verschiebt die Spuren zeitlich entsprechend ihrer Reihenfolge in der Spurentabelle. Die oberste Spur wird also zuerst und die unterste Spur zuletzt wiedergegeben.
Wenn Spuren sich überlappen sollen, zum Beispiel im Falle einer Moderation über Musik, müssen sie individuell ausgerichtet werden. Hierzu dient der Menübefehl "Start auf Cursor/Auswahlanfang", dem im Beitrag über das Anlegen eigener Tastenbefehle der Shortcut "a" zugewiesen wurde. Der Cursor wird an die gewünschte Stelle gesetzt und die zu verschiebende Spur durch "a" ausgerichtet. Der Befehl wirkt sich auf alle mit Enter ausgewählten Spuren aus.
- Robbie Sandberg
- Site Admin
- Beiträge: 189
- Registriert: 18.06.2019, 11:37
Audacity: Wichtige Effekte
Effekte sind Klangeigenschaften, die einer markierten Passage zugewiesen werden können. Sie befinden sich im Menü "Effekte" (alt-e) und werden mit Enter ausgelöst. Einige Effekte werden sofort appliziert, weil sie keine Einstellungen vorsehen, etwa Ausblenden und Einblenden. Bei anderen Effekten wird zunächst ein Dialog angezeigt, der das Einstellen der Effektparameter ermöglicht. Diese können mit Tab durchlaufen werden.
Nachstehend werden einige für die Radio- oder Podcast-produktion nützliche Effekte genannt.
Normalisieren:
Pegelt die Lautstärke auf einen festzulegenden Maximalwert ein. Die Dynamik des Audiomaterials wird nicht verändert.
Normalisieren wird üblicherweise verwendet, um Audiomaterial auf 0 dB FS einzupegeln, (der höchst mögliche Pegelwert in der digitalen Tontechnik). Wird dieser überschritten, entsteht das sogenannte Clipping, der Ton wird also verzerrt.
Der Effektdialog Enthält die Kontrollfelder "Gleichspannung entfernen" (dieses sollte angehakt sein) und "Stereokanäle unabhängig voneinander normalisieren" (dieses sollte im Normalfall abgehakt sein). Enter schließt den Dialog und wendet ihn an.
Der Effekt kann auf mehrere Spuren gleichzeitig angewendet werden, um jede Spur auf den eingegebenen Wert zu normalisieren. Normalisieren mehrerer Spuren bewirkt jedoch nicht, dass diese Spuren gleich laut klingen, sondern nur, dass jede Spur die höchst mögliche Lautstärke erreicht.
Verstärken:
Hebt oder senkt die Lautstärke, standardmäßig auf 0 dB FS.
Im Effektdialog ist zunächst das Eingabefeld für die Anhebung oder Absenkung fokussiert. Hier steht der dB-Wert, um den die markierte Passage angehoben oder abgesenkt wird, um 0 dB FS zu erreichen. Der Wert kann überschrieben werden. Negative Werte sind mit führendem Minus einzugeben. Enter schließt den Dialog und wendet ihn an.
Verstärken kann nicht verwendet werden, um mehrere ausgewählte Spuren auf den gleichen dB-Wert zu bringen. Hierzu dient der Effekt Normalisieren. Wird Verstärken auf mehrere Spuren gleichzeitig angewendet, gilt der eingegebene Wert für jede Spur, unabhängig davon, ob dadurch 0 dB FS erreicht oder überschritten werden.
Ein- und Ausblenden:
Die Effekte Ein- und Ausblenden enthalten keine Parameter und werden durch Enter direkt angewendet.
Sie eignen sich um sanfte Übergänge herzustellen, etwa von einer Anmoderation auf ein Straßeninterview. So können Anfang und Ende der Interviewspur ein- und ausgeblendet werden, damit die Hintergrundgeräusche nicht abrupt ein- und aussetzen.
Auto-Duck:
Reduziert die Lautstärke einer Spur, wenn die Lautstärke einer zweiten Spur einen bestimmten Schwellenwert erreicht. Auto-Duck wird üblicherweise verwendet, um ein Musikbett abzusenken, über das eine Moderation gelegt werden soll. Hierzu muss die Moderationsspur als sogenannte Steuerspur direkt unterhalb der Musikspur liegen. Die Musikspur muss ausgewählt sein. Wenn in der Steuerspur Sprache einsetzt, also ein Schwellenwert von beispielsweise -30 dB überschritten wird, greift der Effekt.
Der Effektdialog enthält die folgenden Steuerelemente.
Die Maximale Pause soll verhindern, dass während einer kurzen Sprechpause, etwa beim Atemholen, die Musik wieder angehoben wird. Bei längeren Abständen, zum Beispiel in einer Charts-Verlesung oder einer Audiodeskription, kann das zwischenzeitliche Aufblenden erwünscht sein.
Nachstehend werden einige für die Radio- oder Podcast-produktion nützliche Effekte genannt.
Normalisieren:
Pegelt die Lautstärke auf einen festzulegenden Maximalwert ein. Die Dynamik des Audiomaterials wird nicht verändert.
Normalisieren wird üblicherweise verwendet, um Audiomaterial auf 0 dB FS einzupegeln, (der höchst mögliche Pegelwert in der digitalen Tontechnik). Wird dieser überschritten, entsteht das sogenannte Clipping, der Ton wird also verzerrt.
Der Effektdialog Enthält die Kontrollfelder "Gleichspannung entfernen" (dieses sollte angehakt sein) und "Stereokanäle unabhängig voneinander normalisieren" (dieses sollte im Normalfall abgehakt sein). Enter schließt den Dialog und wendet ihn an.
Der Effekt kann auf mehrere Spuren gleichzeitig angewendet werden, um jede Spur auf den eingegebenen Wert zu normalisieren. Normalisieren mehrerer Spuren bewirkt jedoch nicht, dass diese Spuren gleich laut klingen, sondern nur, dass jede Spur die höchst mögliche Lautstärke erreicht.
Verstärken:
Hebt oder senkt die Lautstärke, standardmäßig auf 0 dB FS.
Im Effektdialog ist zunächst das Eingabefeld für die Anhebung oder Absenkung fokussiert. Hier steht der dB-Wert, um den die markierte Passage angehoben oder abgesenkt wird, um 0 dB FS zu erreichen. Der Wert kann überschrieben werden. Negative Werte sind mit führendem Minus einzugeben. Enter schließt den Dialog und wendet ihn an.
Verstärken kann nicht verwendet werden, um mehrere ausgewählte Spuren auf den gleichen dB-Wert zu bringen. Hierzu dient der Effekt Normalisieren. Wird Verstärken auf mehrere Spuren gleichzeitig angewendet, gilt der eingegebene Wert für jede Spur, unabhängig davon, ob dadurch 0 dB FS erreicht oder überschritten werden.
Ein- und Ausblenden:
Die Effekte Ein- und Ausblenden enthalten keine Parameter und werden durch Enter direkt angewendet.
Sie eignen sich um sanfte Übergänge herzustellen, etwa von einer Anmoderation auf ein Straßeninterview. So können Anfang und Ende der Interviewspur ein- und ausgeblendet werden, damit die Hintergrundgeräusche nicht abrupt ein- und aussetzen.
Auto-Duck:
Reduziert die Lautstärke einer Spur, wenn die Lautstärke einer zweiten Spur einen bestimmten Schwellenwert erreicht. Auto-Duck wird üblicherweise verwendet, um ein Musikbett abzusenken, über das eine Moderation gelegt werden soll. Hierzu muss die Moderationsspur als sogenannte Steuerspur direkt unterhalb der Musikspur liegen. Die Musikspur muss ausgewählt sein. Wenn in der Steuerspur Sprache einsetzt, also ein Schwellenwert von beispielsweise -30 dB überschritten wird, greift der Effekt.
Der Effektdialog enthält die folgenden Steuerelemente.
- "Lautstärke-Absenkung": Der Wert in dB, um den die ausgewählte Spur abgesenkt wird, wenn die Steuerspur den Schwellenwert erreicht.
- "Maximale Pause": Die Zeit in Sekunden, während der die Steuerspur den Schwellenwert unterschreiten darf, ohne dass die Lautstärke angehoben wird, etwa bei einer Atempause.
- "Äußeres abblenden-Länge": Die Zeit in Sekunden, während der vor dem Erreichen des Schwellenwertes die Lautstärke abgesenkt werden soll.
- "Äußeres aufblenden-Länge": Die Zeit in Sekunden, während der nach dem Unterschreiten des Schwellenwertes die Lautstärke angehoben werden soll.
- "Inneres abblenden-Länge": Die Zeit in Sekunden, während der nach Erreichen des Schwellenwertes die Lautstärke abgesenkt werden soll.
- "Inneres aufblenden-Länge": Die Zeit in Sekunden, während der vor dem Unterschreiten des Schwellenwertes die Lautstärke angehoben werden soll.
- "Schwellenwert": Der Grenzwert der Steuerspur in dB, bei dessen Erreichen die ausgewählte Spur abgesenkt werden soll.
Die Maximale Pause soll verhindern, dass während einer kurzen Sprechpause, etwa beim Atemholen, die Musik wieder angehoben wird. Bei längeren Abständen, zum Beispiel in einer Charts-Verlesung oder einer Audiodeskription, kann das zwischenzeitliche Aufblenden erwünscht sein.
- Robbie Sandberg
- Site Admin
- Beiträge: 189
- Registriert: 18.06.2019, 11:37
Audacity: Audio als Mediendatei exportieren
Mit dem Shortcut ctrl-shift-e kann das fertig bearbeitete Audiomaterial in eine Mediendatei exportiert werden. Hierzu muss die gewünschte Passage markiert werden.
Soll das gesamte Projekt exportiert werden, wird es durch den Shortcut ctrl-a markiert. Sollen nur bestimmte Spuren exportiert werden, müssen diese mit Enter ausgewählt werden, bevor die gewünschte Passage markiert wird.
Im Export-Dialog wird der Dateiname eingegeben, mit Tab auf die Liste der Dateitypen gewechselt und das gewünschte Format, etwa MP3 oder WAV ausgewählt.
Wird MP3 ausgewählt, können mit Tab die Qualitätsoptionen durchlaufen werden. Hier ist insbesondere die Kompressionsrate zu beachten. Je niedriger die Kompression, desto besser die Klangqualität. Die Wirkung der Kompression verhält sich reziprok zur in Kilobit pro Sekunde angegebenen Rate. So entspricht der höchst mögliche Wert von 320 KbpS der niedrigsten Kompression.
Soll die exportierte Datei weiterbearbeitet werden, empfiehlt sich der Export in eine WAV-Datei, da diese nicht komprimiert wird, also kein Qualitätsverlust entsteht.
Wird durch den Shortcut alt-s die Speichern-Schaltfläche ausgelöst, erscheint der Metadaten-Editor. Hier können Autor und Titel eingegeben werden. Der Fokus steht zunächst auf dem Label "Künstlername". Mit Tab wird in das dazugehörende Eingabefeld gewechselt. Von hier wechselt Tab auf das Label "Spurtitel". Das dazugehörende Eingabefeld wird wiederum durch Tab fokussiert. Auf diese Weise kann die Maske durchlaufen und ausgefüllt werden.
Die Eingabe der Metadaten ist besonders wichtig, wenn die Datei veröffentlicht werden soll. Die hier eingegebenen Informationen werden von Medienabspielgeräten und -Software angezeigt, wie Künstler und Titel eines Musikstücks.
Durch Drücken von Enter oder Betätigung der OK-Taste wird das Audiomaterial exportiert und liegt anschließend in einer Mediendatei vor. Das Projekt ist hiervon unbeeinflusst und kann nach Belieben weiter bearbeitet werden.
Soll das gesamte Projekt exportiert werden, wird es durch den Shortcut ctrl-a markiert. Sollen nur bestimmte Spuren exportiert werden, müssen diese mit Enter ausgewählt werden, bevor die gewünschte Passage markiert wird.
Im Export-Dialog wird der Dateiname eingegeben, mit Tab auf die Liste der Dateitypen gewechselt und das gewünschte Format, etwa MP3 oder WAV ausgewählt.
Wird MP3 ausgewählt, können mit Tab die Qualitätsoptionen durchlaufen werden. Hier ist insbesondere die Kompressionsrate zu beachten. Je niedriger die Kompression, desto besser die Klangqualität. Die Wirkung der Kompression verhält sich reziprok zur in Kilobit pro Sekunde angegebenen Rate. So entspricht der höchst mögliche Wert von 320 KbpS der niedrigsten Kompression.
Soll die exportierte Datei weiterbearbeitet werden, empfiehlt sich der Export in eine WAV-Datei, da diese nicht komprimiert wird, also kein Qualitätsverlust entsteht.
Wird durch den Shortcut alt-s die Speichern-Schaltfläche ausgelöst, erscheint der Metadaten-Editor. Hier können Autor und Titel eingegeben werden. Der Fokus steht zunächst auf dem Label "Künstlername". Mit Tab wird in das dazugehörende Eingabefeld gewechselt. Von hier wechselt Tab auf das Label "Spurtitel". Das dazugehörende Eingabefeld wird wiederum durch Tab fokussiert. Auf diese Weise kann die Maske durchlaufen und ausgefüllt werden.
Die Eingabe der Metadaten ist besonders wichtig, wenn die Datei veröffentlicht werden soll. Die hier eingegebenen Informationen werden von Medienabspielgeräten und -Software angezeigt, wie Künstler und Titel eines Musikstücks.
Durch Drücken von Enter oder Betätigung der OK-Taste wird das Audiomaterial exportiert und liegt anschließend in einer Mediendatei vor. Das Projekt ist hiervon unbeeinflusst und kann nach Belieben weiter bearbeitet werden.
- Robbie Sandberg
- Site Admin
- Beiträge: 189
- Registriert: 18.06.2019, 11:37
Audacity: Ein Audacity-Projekt speichern
In Audacity bearbeitetes Audiomaterial wird als Projekt bezeichnet. Wird ein Audacity-Projekt mit dem Shortcut ctrl-s gespeichert, legt das Programm eine Datei mit der Endung .aup3 an. Die Datei ist keine Mediendatei und kann nicht zum Abspielen von einem Media-Player genutzt werden.
Achtung! In älteren Versionen von Audacity (vor Release 3.0) besteht ein Projekt aus einer Datei mit der Endung .aup und einem Dateiordner. Datei und Ordner gehören zusammen und sollten nicht manipuliert werden. Diese Projekte können mit der aktuellen Version geöffnet werden, sie lassen sich aber nur im neuen Format .aup3 speichern.
Es empfiehlt sich, einen Ordner für Audacity-Projekte anzulegen, um die Übersicht zu behalten und versehentliches Löschen zu vermeiden.
Achtung! In älteren Versionen von Audacity (vor Release 3.0) besteht ein Projekt aus einer Datei mit der Endung .aup und einem Dateiordner. Datei und Ordner gehören zusammen und sollten nicht manipuliert werden. Diese Projekte können mit der aktuellen Version geöffnet werden, sie lassen sich aber nur im neuen Format .aup3 speichern.
Es empfiehlt sich, einen Ordner für Audacity-Projekte anzulegen, um die Übersicht zu behalten und versehentliches Löschen zu vermeiden.
- Robbie Sandberg
- Site Admin
- Beiträge: 189
- Registriert: 18.06.2019, 11:37
Audacity: Aufnehmen
Die eigenen Moderationen können direkt in einem Audacity-Projekt aufgenommen werden.
Verfügt der Computer nur über eine Sound-Karte und sind keine externen Geräte angeschlossen, sollte für die Moderation mindestens ein Headset angeschlossen werden. Keinesfalls sollte über ein eingebautes Laptop-Mikrofon moderiert werden.
Ist ein USB-Mikrofon oder ein Mischpult über eine externe Soundkarte angeschlossen, muss das betreffende Gerät wie folgt in Audacity ausgewählt werden.
Im Ruhezustand startet die Leertaste die Wiedergabe ab der Cursor-Position, also nach einer Aufnahme ab dem Spuranfang, da der Wiedergabe-Cursor durch
aufnehmen nicht versetzt wird.
Die Tastenfolge alt-n o o schaltet die Funktion "Overdub" ein oder aus. Sie bewirkt, dass andere Spuren während der Aufnahme wiedergegeben werden. Dies kann
nützlich sein, wenn etwa eine Anmoderation über eine zeitlich begrenzte Musiksequenz gesprochen werden soll.
Die Tastenfolge alt-n o f schaltet die Funktion "Software durchschleifen" ein oder aus. Sie entspricht einer Hinterbandkontrolle, gibt also die Aufnahme
in Echtzeit wieder. Allerdings entsteht hierbei meist eine Software-bedingte Latenz, was irritierend wirken kann, da die eigene Stimme leicht verzögert
über den Kopfhörer ausgegeben wird.
Verfügt der Computer nur über eine Sound-Karte und sind keine externen Geräte angeschlossen, sollte für die Moderation mindestens ein Headset angeschlossen werden. Keinesfalls sollte über ein eingebautes Laptop-Mikrofon moderiert werden.
Ist ein USB-Mikrofon oder ein Mischpult über eine externe Soundkarte angeschlossen, muss das betreffende Gerät wie folgt in Audacity ausgewählt werden.
- Mit ctrl-p die Einstellungen aufrufen
- Mit g die Registerkarte "Geräte" fokussieren
- Mit Tab bis zum Dropdown-Menü für das Aufnahmegerät navigieren
- Hier mit den Cursor-Tasten das gewünschte Gerät auswählen und mit Enter bestätigen
Im Ruhezustand startet die Leertaste die Wiedergabe ab der Cursor-Position, also nach einer Aufnahme ab dem Spuranfang, da der Wiedergabe-Cursor durch
aufnehmen nicht versetzt wird.
Die Tastenfolge alt-n o o schaltet die Funktion "Overdub" ein oder aus. Sie bewirkt, dass andere Spuren während der Aufnahme wiedergegeben werden. Dies kann
nützlich sein, wenn etwa eine Anmoderation über eine zeitlich begrenzte Musiksequenz gesprochen werden soll.
Die Tastenfolge alt-n o f schaltet die Funktion "Software durchschleifen" ein oder aus. Sie entspricht einer Hinterbandkontrolle, gibt also die Aufnahme
in Echtzeit wieder. Allerdings entsteht hierbei meist eine Software-bedingte Latenz, was irritierend wirken kann, da die eigene Stimme leicht verzögert
über den Kopfhörer ausgegeben wird.
- Robbie Sandberg
- Site Admin
- Beiträge: 189
- Registriert: 18.06.2019, 11:37
Audacity: Die Werkzeugleisten
Verschiedene Werkzeugleisten können im Menü "Ansicht" (alt-a w) ein- oder ausgeblendet werden. Sie enthalten Befehle und Anzeigen, die für NutzerInnen von Sprachausgaben zumeist unerheblich sind, weil diese mit Shortcuts arbeiten.
Die Werkzeugleiste "Auswahl" wird allerdings gebraucht, um Informationen über Auswahllänge und Startposition abrufen zu können, sowie eine zeitlich genaue Auswahl einzustellen.
Im Menü "Ansicht" > "Werkzeugleisten" können daher alle Elemente außer "Auswahl" abgehakt werden.
Sollte das Aufnahme- beziehungsweise das Wiedergabegerät öfter gewechselt werden, beispielsweise bei mobiler Nutzung oder um den Audio-Output des Rechners aufzunehmen, sollte die Werkzeugleiste "Gerät" angehakt werden.
Mit den Shortcuts ctrl-F6 und ctrl-shift-F6 wird zwischen den Werkzeugleisten und der Spurentabelle hin und her gewechselt. Wird in der Spurentabelle zum Beispiel ctrl-F6 gedrückt, springt der Fokus in die Werkzeugleiste "Auswahl". Mit ctrl-shift-F6 wird wieder die spurentabelle fokussiert.
Die Werkzeugleiste "Auswahl" wird allerdings gebraucht, um Informationen über Auswahllänge und Startposition abrufen zu können, sowie eine zeitlich genaue Auswahl einzustellen.
Im Menü "Ansicht" > "Werkzeugleisten" können daher alle Elemente außer "Auswahl" abgehakt werden.
Sollte das Aufnahme- beziehungsweise das Wiedergabegerät öfter gewechselt werden, beispielsweise bei mobiler Nutzung oder um den Audio-Output des Rechners aufzunehmen, sollte die Werkzeugleiste "Gerät" angehakt werden.
Mit den Shortcuts ctrl-F6 und ctrl-shift-F6 wird zwischen den Werkzeugleisten und der Spurentabelle hin und her gewechselt. Wird in der Spurentabelle zum Beispiel ctrl-F6 gedrückt, springt der Fokus in die Werkzeugleiste "Auswahl". Mit ctrl-shift-F6 wird wieder die spurentabelle fokussiert.
- Robbie Sandberg
- Site Admin
- Beiträge: 189
- Registriert: 18.06.2019, 11:37
Audacity: Ressourcen und Community
Hier einige Quellen für Support aus der Community. Diese sind alle englischsprachig. Deutsche Ressourcen sind mir nicht bekannt. Es gibt einige Deutsche Anleitungen auf YouTube, die dürften für Blinde aber größtenteils unbrauchbar sein,, weil die Leute mit der Maus arbeiten.
In der Audacity4Blind Mailingliste tauschen sich blinde NutzerInnen aus, egal welchen Kenntnisstand sie haben. Es werden dort Einsteigerfragen beantwortet genau so wie Fachfragen diskutiert. Allerdings sollten die Fragen sich schon auf die Nutzung mit Screen Reader beziehen.
In der Audacity Wiki for blind users gibt es Tipps zur Tastaturbedienung, zum Umgang mit Effekten und Infos zu Screen-Reader-Nutzung.
Im Audacity Forum kann man zu allen möglichen Themen stöbern. Die meisten Fragen sind hier schon einmal gestellt und beantwortet worden. Wenn man sich registriert, kann man aber auch eigene Fragen an die Community stellen.
In der Audacity4Blind Mailingliste tauschen sich blinde NutzerInnen aus, egal welchen Kenntnisstand sie haben. Es werden dort Einsteigerfragen beantwortet genau so wie Fachfragen diskutiert. Allerdings sollten die Fragen sich schon auf die Nutzung mit Screen Reader beziehen.
In der Audacity Wiki for blind users gibt es Tipps zur Tastaturbedienung, zum Umgang mit Effekten und Infos zu Screen-Reader-Nutzung.
Im Audacity Forum kann man zu allen möglichen Themen stöbern. Die meisten Fragen sind hier schon einmal gestellt und beantwortet worden. Wenn man sich registriert, kann man aber auch eigene Fragen an die Community stellen.
- Robbie Sandberg
- Site Admin
- Beiträge: 189
- Registriert: 18.06.2019, 11:37
Audacity: Effekt-Plug-Inns
Audacity bietet eine Palette von Effekten, die für den Hausgebrauch völlig ausreichen. Es gibt aber eine Fülle von Erweiterungen für anspruchsvollere oder auch verspielte Menschen, sowie für spezielle Bedarfe. Hier gibt es Effekt Plug-Ins zum Runterladen, darunter auch die weiter unten Erwähnten.
Man kann in Audacity viele Effekte während der Wiedergabe einstellen und hören. Das sind die sogenannten VL2, VST oder LADSPA Effekte, von denen es viele als Plug-In runterzuladen gibt. Einige sind auch schon im Effektemenü enthalten.
Man erkennt sie daran, dass sie auch in einem leeren Projekt oder wenn keine Spur ausgewählt ist, aufgerufen werden können. Bei den anderen, den Nyquist Effekten steht dann "nicht verfügbar".
Man kann von den Echtzeiteffekten immer nur einen zur Zeit aufrufen, aber wenn eine Passage markiert ist, ist es möglich noch einen Nyquist Effekt gleichzeitig aufzurufen und dann die Wirkung beider Effekte vorzuhören.
Ich möchte einige Effekte empfehlen, die ich besonders praktisch finde. Darüber hinaus kann man sich auf der oben genannten Website natürlich austoben und alles mögliche ausprobieren.
Text Envelope:
Mit diesem Effekt kann man die Lautstärke einer Spur oder einer Passage dynamisch absenken oder anheben. Hier einige Beispiele für die Anwendung.
Sehende nutzen dazu das sogenannte Hüllkurvenwerkzeug, das nur per Maus bedienbar ist. Daher gibt es für Blinde den Effekt Text Envelope.
Darin kann man einen Initialwert und einen Finalwert eingeben, bei Bedarf aber auch verschiedene dB-Werte über bestimmte Zeiträume. Diese Zwischenstufen werden in Paaren von Zeit und dB-Wert eingegeben, wobei der Punkt als Dezimalzeichen dient und das Komma Zeit und Wert trennt.
Hat man zum Beispiel eine Passage von sechs Sekunden markiert und möchte während einer halben Sekunde das Signal um 10 dB ansteigen lassen, dieses Level fünf Sekunden halten und danach während einer halben Sekunde wieder um 10 dB absenken, setzt man den Initialwert und den Finalwert auf 0 und gibt folgendes als Zwischenstufen ein.
0.5,10 5,10
Die letzte halbe Sekunde muss nicht angegeben werden, da der Effekt automatisch während der verbleibenden Zeit auf den Finalwert zurück geht.
Zur Klarstellung: Der eingegebene Wert 0 bezieht sich nicht auf den an anderer Stelle erwähnten Maximalwert 0 dB FS, sondern er steht für die anliegende Lautstärke der markierten Passage. Mit anderen Worten, würde man Initialwert und Finalwert auf 0 setzen und keine Zwischenstufen eingeben, würde der Effekt nichts verändern.
Channel Mixer:
Mit diesem Effekt kann man die Stereokanäle vertauschen, das Panorama verengen oder erweitern und die Balance verschieben. Mit den Cursor-Tasten wählt man die gewünschte Option aus einer Liste aus und bestätigt mit Enter.
Ramp Panning:
Hiermit kann man die markierte Passage beliebig durch das Stereopanorama wandern lassen, also von links nach rechts und umgekehrt, von der Mitte zur Seite und umgekehrt.
In zwei Eingabefeldern gibt man einen Wert zwischen -10 (hart links) und 10 (hart rechts) ein, wobei 0 die Mitte repräsentiert.
Die Plug-Ins bestehen jeweils aus einer Datei mit der Endung „-ny“. Es empfiehlt sich, den Download-Link zu fokussieren und im Kontextmenü "Ziel speichern unter" zu wählen. Bei Doppelklick wird in manchen Fällen nur der Quellcode der Datei angezeigt.
Um die Plug-Ins zu installieren, verschiebt man die Dateien in den Ordner Plug-Ins im Programmordner von Audacity. In der Regel ist das der folgende Pfad:
C:\Program Files (x86)\Audacity\Plug-Ins
In Audacity ruft man das Effekte Menü auf und wählt „Erweiterungen verwalten“. Hier wählt man den Effekt aus einer Liste aus und klickt auf Aktiviren. Damit ist das Plug-In im Effektmenü verfügbar.
Man kann in Audacity viele Effekte während der Wiedergabe einstellen und hören. Das sind die sogenannten VL2, VST oder LADSPA Effekte, von denen es viele als Plug-In runterzuladen gibt. Einige sind auch schon im Effektemenü enthalten.
Man erkennt sie daran, dass sie auch in einem leeren Projekt oder wenn keine Spur ausgewählt ist, aufgerufen werden können. Bei den anderen, den Nyquist Effekten steht dann "nicht verfügbar".
Man kann von den Echtzeiteffekten immer nur einen zur Zeit aufrufen, aber wenn eine Passage markiert ist, ist es möglich noch einen Nyquist Effekt gleichzeitig aufzurufen und dann die Wirkung beider Effekte vorzuhören.
Ich möchte einige Effekte empfehlen, die ich besonders praktisch finde. Darüber hinaus kann man sich auf der oben genannten Website natürlich austoben und alles mögliche ausprobieren.
Text Envelope:
Mit diesem Effekt kann man die Lautstärke einer Spur oder einer Passage dynamisch absenken oder anheben. Hier einige Beispiele für die Anwendung.
- In einem Hörspiel wird ein Fenster geöffnet und kurz darauf wieder geschlossen. Beim Öffnen soll der Wind oder der Straßenverkehr lauter werden und beim Schließen wieder leiser.
- Ein Jingle soll über einen bestimmten Zeitraum leise zu hören sein und dann zur normalen Lautstärke anschwellen.
- Ein Wort oder ein Geräusch ist viel lauter als die restliche Aufnahme und soll leiser klingen.
Sehende nutzen dazu das sogenannte Hüllkurvenwerkzeug, das nur per Maus bedienbar ist. Daher gibt es für Blinde den Effekt Text Envelope.
Darin kann man einen Initialwert und einen Finalwert eingeben, bei Bedarf aber auch verschiedene dB-Werte über bestimmte Zeiträume. Diese Zwischenstufen werden in Paaren von Zeit und dB-Wert eingegeben, wobei der Punkt als Dezimalzeichen dient und das Komma Zeit und Wert trennt.
Hat man zum Beispiel eine Passage von sechs Sekunden markiert und möchte während einer halben Sekunde das Signal um 10 dB ansteigen lassen, dieses Level fünf Sekunden halten und danach während einer halben Sekunde wieder um 10 dB absenken, setzt man den Initialwert und den Finalwert auf 0 und gibt folgendes als Zwischenstufen ein.
0.5,10 5,10
Die letzte halbe Sekunde muss nicht angegeben werden, da der Effekt automatisch während der verbleibenden Zeit auf den Finalwert zurück geht.
Zur Klarstellung: Der eingegebene Wert 0 bezieht sich nicht auf den an anderer Stelle erwähnten Maximalwert 0 dB FS, sondern er steht für die anliegende Lautstärke der markierten Passage. Mit anderen Worten, würde man Initialwert und Finalwert auf 0 setzen und keine Zwischenstufen eingeben, würde der Effekt nichts verändern.
Channel Mixer:
Mit diesem Effekt kann man die Stereokanäle vertauschen, das Panorama verengen oder erweitern und die Balance verschieben. Mit den Cursor-Tasten wählt man die gewünschte Option aus einer Liste aus und bestätigt mit Enter.
Ramp Panning:
Hiermit kann man die markierte Passage beliebig durch das Stereopanorama wandern lassen, also von links nach rechts und umgekehrt, von der Mitte zur Seite und umgekehrt.
In zwei Eingabefeldern gibt man einen Wert zwischen -10 (hart links) und 10 (hart rechts) ein, wobei 0 die Mitte repräsentiert.
Die Plug-Ins bestehen jeweils aus einer Datei mit der Endung „-ny“. Es empfiehlt sich, den Download-Link zu fokussieren und im Kontextmenü "Ziel speichern unter" zu wählen. Bei Doppelklick wird in manchen Fällen nur der Quellcode der Datei angezeigt.
Um die Plug-Ins zu installieren, verschiebt man die Dateien in den Ordner Plug-Ins im Programmordner von Audacity. In der Regel ist das der folgende Pfad:
C:\Program Files (x86)\Audacity\Plug-Ins
In Audacity ruft man das Effekte Menü auf und wählt „Erweiterungen verwalten“. Hier wählt man den Effekt aus einer Liste aus und klickt auf Aktiviren. Damit ist das Plug-In im Effektmenü verfügbar.
NVDA Add-on für Audacity
Es gibt von dem NVDA Add-on Entwickler paulber19 ein NVDA Add-on für das Programm Audacity. Das Add-on "audacityAccessEnhancement" findet man auf Github. Hier ist der Link zur Github Seite:
https://github.com/paulber19/audacityAc ... tNVDAAddon
Es gibt eine "stabile Version" für das Add on und "Entwickler Versionen". Die stabile Version findet man unter:
https://github.com/paulber007/AllMyNVDA ... nvda-addon
Viel Spaß beim Ausprobieren, und vielleicht mag jemand hier im Forum Feedback zum Add-on geben. Das wäre schön!
Viele Grüße
Hawkeye
https://github.com/paulber19/audacityAc ... tNVDAAddon
Es gibt eine "stabile Version" für das Add on und "Entwickler Versionen". Die stabile Version findet man unter:
https://github.com/paulber007/AllMyNVDA ... nvda-addon
Viel Spaß beim Ausprobieren, und vielleicht mag jemand hier im Forum Feedback zum Add-on geben. Das wäre schön!
Viele Grüße
Hawkeye
- Robbie Sandberg
- Site Admin
- Beiträge: 189
- Registriert: 18.06.2019, 11:37
Wichtige Neuerungen bei Audacity
Das aktuelle Release ist 3.1.0. Hier runterzuladen.
https://www.fosshub.com/Audacity.html
Ab dem Release 3.0 wird ein Projekt in einer Datei mit der Endung aup3 gespeichert. Die Unterteilung in eine Steuerdatei und einen Ordner mit Fragmentdateien ist damit Geschichte.
Projekte, die vor diesem Release gespeichert wurden, können nach wie vor mit Klick auf die -aup-Datei geöffnet werden. Sichern lassen sie sich aber nur als aup3-Datei.
Audacity wird durch das neue Format wohl ein wenig schneller, allerdings kann das Öffnen und Speichern von Projekten etwas länger dauern.
Es ist jetzt möglich, über das Dateimenü ein Backup zu erstellen. Audacity speichert dann eine Kopie des Projekts in der aktuellen Version. Das Original bleibt geöffnet und kann weiterbearbeitet werden.
In den Einstellungen kann man jetzt Standardordner für Import, Export und Sichern festlegen.
https://www.fosshub.com/Audacity.html
Ab dem Release 3.0 wird ein Projekt in einer Datei mit der Endung aup3 gespeichert. Die Unterteilung in eine Steuerdatei und einen Ordner mit Fragmentdateien ist damit Geschichte.
Projekte, die vor diesem Release gespeichert wurden, können nach wie vor mit Klick auf die -aup-Datei geöffnet werden. Sichern lassen sie sich aber nur als aup3-Datei.
Audacity wird durch das neue Format wohl ein wenig schneller, allerdings kann das Öffnen und Speichern von Projekten etwas länger dauern.
Es ist jetzt möglich, über das Dateimenü ein Backup zu erstellen. Audacity speichert dann eine Kopie des Projekts in der aktuellen Version. Das Original bleibt geöffnet und kann weiterbearbeitet werden.
In den Einstellungen kann man jetzt Standardordner für Import, Export und Sichern festlegen.