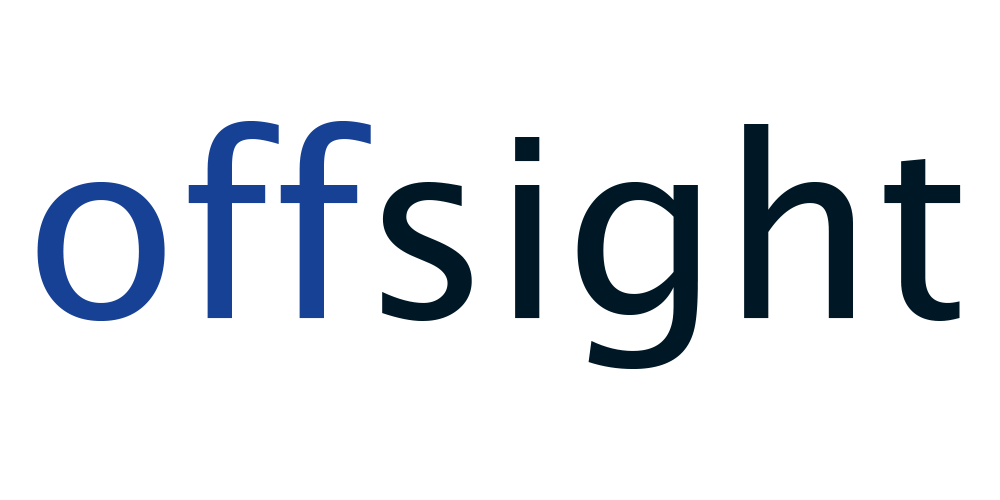NVDA - der Open-Source Screen Reader
- Robbie Sandberg
- Site Admin
- Beiträge: 189
- Registriert: 18.06.2019, 11:37
NVDA - der Open-Source Screen Reader
NVDA steht für None Visual Desktop Access, also nicht visueller Zugang zur Bedienoberfläche. Der Screen Reader ist ein Open-Source-Projekt, was bedeutet, dass EntwicklerInnen in aller Welt auf den Quellcode zugreifen und zur Weiterentwicklung beitragen können. Für die meisten NutzerInnen bedeutet Open-Source aber hauptsächlich, dass NVDA nichts kostet. Das heißt aber nicht, dass man dafür nichts bezahlen sollte. Die Entwicklung kostet die Zeit und den Einsatz von EntwicklerInnen, die aus Überzeugung für NVDA arbeiten. Daher spenden viele NVDA-NutzerInnen aus Überzeugung für das Projekt. Hier kommt ihr zur Spendenaktion der Interessengemeinschaft sehgeschädigter Computerbenutzer.
NVDA wurde als Alternative zu kommerziellen Screen Readern entwickelt, weil viele Menschen sich diese nicht leisten können oder kein Anrecht auf Kostenübernahme durch Krankenkassen oder Behörden haben. Der DBSV-Jugendclub veranstaltet von September bis November monatlich ein Online-Seminar für NVDA-Neulinge und Menschen, die besser über ihren Screen Reader Bescheid wissen wollen. In diesem Thread werden wir Auszüge aus dem Kurs veröffentlichen.
Wer NVDA noch nicht installiert hat, kann die NVDA-Installationsdatei bei NV Access runterladen.
Auf der englischsprachigen Website könnt ihr mit der Schnellnavigationstaste eures Screen Readers gleich zum Schalter „Download“ springen.
Bevor man die Installationsdatei ausführt, sollte der laufende Screen Reader beendet werden, da sonst zwei Sprachausgaben durcheinander sprechen.
Der Installationsdialog wird mit der Tab-Taste durchlaufen, wobei man mit der Leertaste die Optionen an- oder abhaken kann.
Die Installation wird von der Windows-Benutzerkontensteuerung unterbrochen, die fragt, ob man die Installation zulassen möchte. Hier wählt man mit der Tab-Taste "ja" aus und bestätigt mit Enter.
NVDA wurde als Alternative zu kommerziellen Screen Readern entwickelt, weil viele Menschen sich diese nicht leisten können oder kein Anrecht auf Kostenübernahme durch Krankenkassen oder Behörden haben. Der DBSV-Jugendclub veranstaltet von September bis November monatlich ein Online-Seminar für NVDA-Neulinge und Menschen, die besser über ihren Screen Reader Bescheid wissen wollen. In diesem Thread werden wir Auszüge aus dem Kurs veröffentlichen.
Wer NVDA noch nicht installiert hat, kann die NVDA-Installationsdatei bei NV Access runterladen.
Auf der englischsprachigen Website könnt ihr mit der Schnellnavigationstaste eures Screen Readers gleich zum Schalter „Download“ springen.
Bevor man die Installationsdatei ausführt, sollte der laufende Screen Reader beendet werden, da sonst zwei Sprachausgaben durcheinander sprechen.
Der Installationsdialog wird mit der Tab-Taste durchlaufen, wobei man mit der Leertaste die Optionen an- oder abhaken kann.
Die Installation wird von der Windows-Benutzerkontensteuerung unterbrochen, die fragt, ob man die Installation zulassen möchte. Hier wählt man mit der Tab-Taste "ja" aus und bestätigt mit Enter.
- Heinecke_Gina
- Beiträge: 4
- Registriert: 30.03.2020, 16:55
Wichtige NVDA-Tastenkombis
Huhu zusammen,
Ich möchte euch hier mal einige Tastenkombis aufschreiben, die ich am interessantesten finde.
Ich möchte euch hier mal einige Tastenkombis aufschreiben, die ich am interessantesten finde.
- NVDA starten: STRG+ALT+N
- NVDA beenden: NVDA+Q
- synthesizer auswählen (OneCore Stimmen, SAPI5 oder eSpeak): NVDA+STRG+S
- Stimmen-Einstellungen öffnen: NVDA+STRG+V
- NVDA-Menü öffnen: NVDA+N
- Schnelle Stimmen-Einstellungen (in einem Ring dargestellt): NVDA+STRG+Pfeiltasten
- Robbie Sandberg
- Site Admin
- Beiträge: 189
- Registriert: 18.06.2019, 11:37
NVDA - Großschreibung bei Kurzschrift anzeigen
normalerweise hat die Kurzschrift in NVDA keine Großschreibung, man kann das aber erreichen, indem man eine bestimmte Datei editiert.
Man muss dafür die Braille-Tabellen, die bei NVDA dabei sind, bearbeiten. Zu finden sind sie im Installationsverzeichnis von NVDA, darin im Ordner louis und darin im Ordner tables. In der Regel ist das der folgende Pfad:
C:\Program Files (x86)\NVDA\louis\tables
In diesem Ordner sucht man die Datei de-g0-core.uti und öffnet sie mit dem Editor. Wenn das nicht geht, weil die Endung unbekannt ist, benennt man die Endung in .txt um und öffnet bequem mit Enter.
Hier sucht man nach dem Wort Fake"-use. In den Zeilen darunter findet man die Einträge für Großschreibung.
Am Ende der Zeile steht jeweils das entsprechende Punktmuster, also z.B. capsletter 46 für ein Großschreibzeichen.
Nach den Punktmustern folgt jeweils ein Buchstabe, der verhindert, dass NVDA den Befehl umsetzen kann, z.B. capsletter 46a.
Die Buchstaben am Ende der Zeile müssen gelöscht werden, damit NVDA die Großschreibung anzeigen kann. Die Eintragungen lauten dann wie folgt:
capsletter 46
begcapsword 45
endcapsword 45
begcaps 45
endcaps 45
beg steht für begin, also anfang Großbuchstaben oder Wort mit Großbuchstaben. End steht für das Ende einer Folge von Großbuchstaben.
Man ersetzt also diese Zeilen in der Datei durch die obigen Zeilen oder editiert die Punktmuster nach belieben, speichert die Datei und startet NVDA neu.
Achtung! Wurde die Datei für die Bearbeitung in .txt umbenannt, muss sie vor dem Neustart wieder in .uti umbenannt werden.
Jetzt sollte man in Kurzschrift auch die Großschreibung sehen können. Besonders schön ist das mit dem Addon Braile Extender, wenn man die Kurzschrift als zweite Tabelle festgelegt hat, dann kann man bequem mit NVDA+Shift+u zwischen den aktiven Brailleausgabetabellen umschalten oder sich auch eine Tastenkombi dafür auf die Braillezeile legen.
Da bei jedem NVDA-Update die Dateien von LibLouis überschrieben werden, muss man die betreffenden Zeilen dann jedes Mal erneut editieren. Die ganze Datei sollte man nicht durch eine Kopie ersetzen, weil dann auch eventuelle Neue Features überschrieben werden.
Man muss dafür die Braille-Tabellen, die bei NVDA dabei sind, bearbeiten. Zu finden sind sie im Installationsverzeichnis von NVDA, darin im Ordner louis und darin im Ordner tables. In der Regel ist das der folgende Pfad:
C:\Program Files (x86)\NVDA\louis\tables
In diesem Ordner sucht man die Datei de-g0-core.uti und öffnet sie mit dem Editor. Wenn das nicht geht, weil die Endung unbekannt ist, benennt man die Endung in .txt um und öffnet bequem mit Enter.
Hier sucht man nach dem Wort Fake"-use. In den Zeilen darunter findet man die Einträge für Großschreibung.
Am Ende der Zeile steht jeweils das entsprechende Punktmuster, also z.B. capsletter 46 für ein Großschreibzeichen.
Nach den Punktmustern folgt jeweils ein Buchstabe, der verhindert, dass NVDA den Befehl umsetzen kann, z.B. capsletter 46a.
Die Buchstaben am Ende der Zeile müssen gelöscht werden, damit NVDA die Großschreibung anzeigen kann. Die Eintragungen lauten dann wie folgt:
capsletter 46
begcapsword 45
endcapsword 45
begcaps 45
endcaps 45
beg steht für begin, also anfang Großbuchstaben oder Wort mit Großbuchstaben. End steht für das Ende einer Folge von Großbuchstaben.
Man ersetzt also diese Zeilen in der Datei durch die obigen Zeilen oder editiert die Punktmuster nach belieben, speichert die Datei und startet NVDA neu.
Achtung! Wurde die Datei für die Bearbeitung in .txt umbenannt, muss sie vor dem Neustart wieder in .uti umbenannt werden.
Jetzt sollte man in Kurzschrift auch die Großschreibung sehen können. Besonders schön ist das mit dem Addon Braile Extender, wenn man die Kurzschrift als zweite Tabelle festgelegt hat, dann kann man bequem mit NVDA+Shift+u zwischen den aktiven Brailleausgabetabellen umschalten oder sich auch eine Tastenkombi dafür auf die Braillezeile legen.
Da bei jedem NVDA-Update die Dateien von LibLouis überschrieben werden, muss man die betreffenden Zeilen dann jedes Mal erneut editieren. Die ganze Datei sollte man nicht durch eine Kopie ersetzen, weil dann auch eventuelle Neue Features überschrieben werden.
- Robbie Sandberg
- Site Admin
- Beiträge: 189
- Registriert: 18.06.2019, 11:37
NVDA - Braille-Zeile einrichten
Im Podcast bieten wir euch einen Ausschnitt aus unserem Online-Seminar "NVDA" an. Unser Referent Pavel Kaplan erklärt, wie man eine Braille-Zeile (auch ältere Modelle) einrichtet und erläutert wichtige Braille-Einstellungen.
- Robbie Sandberg
- Site Admin
- Beiträge: 189
- Registriert: 18.06.2019, 11:37
NVDA - Profile erstellen und wechseln
Ein weiterer Ausschnitt aus unserem Online-Seminar "NVDA", für euch im Podcast.
Unser Referent Pavel Kaplan zeigt, wie man mit Profielen das Verhalten des Screen Readers in verschiedenen Programmen anpassen kann. Auch zum Wechseln zwischen Sprachen oder Umstellen der Braille-Anzeige lassen sich Profile verwenden. Schließlich kann man noch einen Tastenbefehl zuweisen, mit dem ein Profil ratzfatz
aktiviert und deaktiviert werden kann.
Unser Referent Pavel Kaplan zeigt, wie man mit Profielen das Verhalten des Screen Readers in verschiedenen Programmen anpassen kann. Auch zum Wechseln zwischen Sprachen oder Umstellen der Braille-Anzeige lassen sich Profile verwenden. Schließlich kann man noch einen Tastenbefehl zuweisen, mit dem ein Profil ratzfatz
aktiviert und deaktiviert werden kann.
- Robbie Sandberg
- Site Admin
- Beiträge: 189
- Registriert: 18.06.2019, 11:37
NVDA - Sprache oder Geschwindigkeit mit Tastenbefehlen ändern
Um die Sprache oder die Sprechgeschwindigkeit zu ändern, muss man nicht jedes Mal die Einstellungen aufrufen.
Wenn man die NVDA-Taste, Shift und Control gedrückt hält, kann man mit den Cursor-Tasten rechts links durch die Optionen navigieren, die man auch in den Einstellungen in der Registerkarte Sprachausgabe findet.
Möchte man z.B. schnell mal von Deutsch auf Englisch umstellen, drückt man NVDA-Taste-Shift-Control-Cursor-rechts bis zur Ansage „Stimme“. Dazu wird die zurzeit aktive Stimme angesagt, also z.B. „Stimme German“. Jetzt drückt man NVDA-Taste-Shift-Control-Cursor-hoch auf „Stimme British“.
Um wieder auf Deutsch zu stellen, drückt man NVDA-Taste-Shift-Control-Cursor-runter.
Das funktioniert nur dann, wenn die in den Einstellungen ausgewählte Sprachausgabe verschiedene Sprachen hergibt, also z.B. bei eSpeak oder Eloquence. Bei den Windows-Stimmen muss man eventuell über die Systemeinstellungen weitere Sprachen hinzufügen.
Auf die gleiche Weise lassen sich auch die anderen Optionen Ändern, z.B. Sprechgeschwindigkeit oder Tonhöhe.
Wenn man die NVDA-Taste, Shift und Control gedrückt hält, kann man mit den Cursor-Tasten rechts links durch die Optionen navigieren, die man auch in den Einstellungen in der Registerkarte Sprachausgabe findet.
Möchte man z.B. schnell mal von Deutsch auf Englisch umstellen, drückt man NVDA-Taste-Shift-Control-Cursor-rechts bis zur Ansage „Stimme“. Dazu wird die zurzeit aktive Stimme angesagt, also z.B. „Stimme German“. Jetzt drückt man NVDA-Taste-Shift-Control-Cursor-hoch auf „Stimme British“.
Um wieder auf Deutsch zu stellen, drückt man NVDA-Taste-Shift-Control-Cursor-runter.
Das funktioniert nur dann, wenn die in den Einstellungen ausgewählte Sprachausgabe verschiedene Sprachen hergibt, also z.B. bei eSpeak oder Eloquence. Bei den Windows-Stimmen muss man eventuell über die Systemeinstellungen weitere Sprachen hinzufügen.
Auf die gleiche Weise lassen sich auch die anderen Optionen Ändern, z.B. Sprechgeschwindigkeit oder Tonhöhe.
- Robbie Sandberg
- Site Admin
- Beiträge: 189
- Registriert: 18.06.2019, 11:37
NVDA - Erweiterungen nutzen
Mit Erweiterungen lässt sich der Screen Reader NVDA zu einem mächtigen Werkzeug auffrisieren. In der Ersten von zwei Podcast-Episoden führt unser Referent Pavel Kaplan in das thema Erweiterungen ein und erklärt, welche Arten es gibt, wie man sie installiert, konfiguriert und wie man den Überblick behält.
In der zweiten Episode stellt er wichtige Erweiterungen vor und zeigt, wie man sie anwendet. Die genannten Erweiterungen haben wir weiter unten verlinkt.
In der folgenden Liste steht jeweils die Englische Bezeichnung am Anfang. Darauf folgt der Link auf die Webpage der jeweiligen Erweiterung, mit dem Deutschen Namen (falls vorhanden). Darunter steht eine Kurzbeschreibung.
In der zweiten Episode stellt er wichtige Erweiterungen vor und zeigt, wie man sie anwendet. Die genannten Erweiterungen haben wir weiter unten verlinkt.
In der folgenden Liste steht jeweils die Englische Bezeichnung am Anfang. Darauf folgt der Link auf die Webpage der jeweiligen Erweiterung, mit dem Deutschen Namen (falls vorhanden). Darunter steht eine Kurzbeschreibung.
-
systrayList: Infobereichsliste
Ruft eine Liste der Anwendungen im Infobereich auf (System Tray). -
Dropbox: Dropbox
Ermöglicht die Abfrage von Stati und Daten. -
Clipspeak: Clipspeak
Bestätigt anwenden der Zwischenablage (ctrl-c, ctrl-x, ctrl-v) durch Sprachfeedback. -
Windows 10 App Essentials: Zugänglichkeitsverbesserungen für Windows 10 Apps
Verbessert die Interaktion von NVDA mit Windows-eigenen Apps. -
instantTranslate: Sofortübersetzung
Übersetzt Text in beliebige Sprachen, spricht die Übersetzung und kopiert sie in die Zwischenablage. -
Outlook extended: Erweiterte Outlook-Funktionen
Verbessert die Verwendung von Microsoft Outlook mit NVDA durch zusätzliche Tastenbefehle. -
Virtual Review: Virtuelles Fenster
Zeigt in einem virtuellen Fenster Informationen an, die mit den Cursor nicht erreicht werden können, z.B. Ordnereigenschaften. -
CloudVision: Achtung! dieser Link lädt direkt die Erweiterung runter. CloudVision
Gibt Bildbeschreibungen inklusive Text zurück. Kann auch bei Screenshots oder unzugänglichen Meldungen helfen. -
Windows Magnifier: Windows-Lupe
Verbessert die Interaktion von NVDA mit der Windows Lupe. -
Add-ons documentation: Dokumentationen der Erweiterungen
Listet die Tastenbefehle aller installierten Erweiterungen auf und stellt die jeweilige Dokumentation bereit. -
Add-on Updater: Updater für Erweiterungen
Informiert über Updates von Erweiterungen ohne eigene Update-Routine und installiert diese auf Wunsch.
- Robbie Sandberg
- Site Admin
- Beiträge: 189
- Registriert: 18.06.2019, 11:37
NVDA - Braille Extender, Erweiterung für die Finger
Braille Extender ist eine vielseitige Erweiterung, mit der sich sehr kleinteilig einstellen lässt, was man auf der Zeile haben möchte und was man mit der Zeile steuern möchte. In einer eigens erstellten Podcast-Episode über Braille Extender führt Pavel Kaplan in die Erweiterung ein.
NVDA - Sprachverhalten des Screenreaders im Braille Extender ändern
Ich staunte nicht schlecht, als ich vor einiger Zeit nach Einspielen eines neuen NVDA Updates den Screen Reader plötzlich als weit "geschwätziger" erlebte als gewohnt: Immer dann, wenn ich in einem Editor, in Word oder auf einer Webseite mit den Lesetasten auf meiner Braillezeile in eine neue Bildschrimzeile wechselte, wurde mir diese Zeile von der Sprache angesagt. Da ich ein "leises Arbeiten" mit viel Braille und wenig Sprache bevorzuge, irritierte mich das ganz ordentlich, und ich schob es auf das vor kurzem eingespielte neue NVDA Update.
Glücklicherwise fand ich den Schuldigen rasch: Es war nicht das neue NVDA, sondern die Braille Extender Erweiterung, die ich noch im Laufe des letzten Seminars eingespielt hatte.
Wer dieses "geschwätzige Verhalten" nicht möchte, kann es wie folgt abdrehen:
- Im NVDA-Menü den Punkt "Braille Extender" öffnen, dort "Einstellungen" aktivieren
- Gleich auf der ersten Registerkarte "Allgemein" gibt es eine Combobox mit Namen "Aktuelle Zeile beim Navigieren ansagen im" - mit vier Auswahlmöglichkeiten. Wird der Braille Extender installiert, ist hier die Auswahlmöglichkeit "Beide" eingestellt - "keine" macht die Sprache beim Navigieren ruhig, "Fokus-Modus" und "Darstellungsmodus" können eingestellt werden, um näher zu spezifizierne, wo man die Sprache bei der Braille-Navigation haben möchte.
Glücklicherwise fand ich den Schuldigen rasch: Es war nicht das neue NVDA, sondern die Braille Extender Erweiterung, die ich noch im Laufe des letzten Seminars eingespielt hatte.
Wer dieses "geschwätzige Verhalten" nicht möchte, kann es wie folgt abdrehen:
- Im NVDA-Menü den Punkt "Braille Extender" öffnen, dort "Einstellungen" aktivieren
- Gleich auf der ersten Registerkarte "Allgemein" gibt es eine Combobox mit Namen "Aktuelle Zeile beim Navigieren ansagen im" - mit vier Auswahlmöglichkeiten. Wird der Braille Extender installiert, ist hier die Auswahlmöglichkeit "Beide" eingestellt - "keine" macht die Sprache beim Navigieren ruhig, "Fokus-Modus" und "Darstellungsmodus" können eingestellt werden, um näher zu spezifizierne, wo man die Sprache bei der Braille-Navigation haben möchte.
- Robbie Sandberg
- Site Admin
- Beiträge: 189
- Registriert: 18.06.2019, 11:37
NVDA - Anleitung für die Erweiterung wordAccessEnhancements
Hier könnt ihr WordAccessEnhancement von GitHub runterladen.
Aber erstmal die Basics: NVDA bringt standardmäßig schon etliche Einstellungen mit, mit denen man Text und Formatierung überwachen kann. In der folgenden Podcast-Episode geht unser Dozent Pavel Kaplan die Optionen durch. ER empfiehlt außerdem Formatierungsprofile und zeigt, wie man die Ansage bestimmter Formatattribute mit einem Tastenbefehl ein und ausschalten kann.
Podcast-Episode Befehle für die Textverarbeitung
Mit WordAccessEnhancement geht einiges mehr. In einer weiteren Podcast-Episode stellt Pavel diese Erweiterung vor. Weiter unten findet ihr eine Liste der Features mit den jeweiligen Tastenkombis und kurzen Erläuterungen:
Podcast-Episode WordAccessEnhancement
Funktionen und Befehle:
Wird mit NVDA+e der Tabellenebenenmodus aktiviert, navigiert man mit den folgenden Richtungstasten.
Die folgenden Befehle fragen den Inhalt bestimmter Zellen ab, ohne dort hinzunavigieren. Der Fokus bleibt auf der aktuellen Zelle.
Aber erstmal die Basics: NVDA bringt standardmäßig schon etliche Einstellungen mit, mit denen man Text und Formatierung überwachen kann. In der folgenden Podcast-Episode geht unser Dozent Pavel Kaplan die Optionen durch. ER empfiehlt außerdem Formatierungsprofile und zeigt, wie man die Ansage bestimmter Formatattribute mit einem Tastenbefehl ein und ausschalten kann.
Podcast-Episode Befehle für die Textverarbeitung
Mit WordAccessEnhancement geht einiges mehr. In einer weiteren Podcast-Episode stellt Pavel diese Erweiterung vor. Weiter unten findet ihr eine Liste der Features mit den jeweiligen Tastenkombis und kurzen Erläuterungen:
Podcast-Episode WordAccessEnhancement
Funktionen und Befehle:
- Liste der Objekttypen in einem Dokument - Win+Alt+F5
Listet Objekttypen wie Überschriften, Links, Kommentare etc. auf. Durch Enter wird eine Liste der Objekte des fokussierten Typs angezeigt, also z.B. eine Liste aller Überschriften. Wird in dieser neuen Liste auf einem Objekt Enter gedrückt, springt der Cursor an die Position des Objekts im Dokument. - Ansage des Abstandes vom linken und oberen Blattrand relativ zur Cursor-Position, sowie der Zeilen- und Spaltennummer - Alt+entfernen
Mit Spaltennummer ist hier die Anzahl der Zeichen ab dem Zeilenanfang gemeint. Tippt man also drei Buchstaben, befindet sich der Cursor in Spalte vier. Die Zeilennummer wird ab dem Seitenanfang gezählt. - Einfügen eines Kommentars ohne Veränderung des Fokus - Win+Alt+F2
Ruft ein virtuelles Eingabefeld auf, dessen Inhalt NVDA bei Bestätigung durch OK an Word übergibt. - Lesen der Fuß- oder Endnote, die an der Cursor-Position referenziert ist - Win+Alt+n
- Ansage der Änderungen an der Cursor-Position - Win+Alt+m
Gibt den geänderten Text sowie Autor, Typ und Datum der Änderung aus. - Anzeige der Dokumenteigenschaften - Win+Alt+F1
Zeigt den Dokumentnamen, den Autor, das Erstellungsdatum, die Anzahl der Seiten, Zeilen, Wörter und Zeichen an. - Leere Absätze überspringen ein/aus - Win+Alt+F4
Standardmäßig navigiert man mit Ctrl+Cursor-hoch/runter zum vorigen oder nächsten Absatz. Ist diese Option aktiv, werden dabei leere Absätze übersprungen. NVDA gibt leere Absätze dann durch einen kurzen Ton zu erkennen und springt zum nächsten nicht leeren Absatz.
Wird mit NVDA+e der Tabellenebenenmodus aktiviert, navigiert man mit den folgenden Richtungstasten.
- Nächste Zelle in der aktuellen Zeile - Cursor-rechts
- Vorige Zelle in der aktuellen Zeile - Cursor-links
- Nächste Zelle in der aktuellen Spalte - Cursor-runter
- Vorige Zelle in der aktuellen Spalte - Cursor-hoch
- Erste Zelle in der aktuellen Zeile - Home
- Letzte Zelle in der aktuellen Zeile - Ende
- Erste Zelle in der aktuellen Spalte - Bild-auf
- Letzte Zelle in der aktuellen Spalte - Bild-ab
Die folgenden Befehle fragen den Inhalt bestimmter Zellen ab, ohne dort hinzunavigieren. Der Fokus bleibt auf der aktuellen Zelle.
- Inhalt der fokussierten Zelle sprechen - Win+Alt+j
- Inhalt der aktuellen Zeile sprechen - Win+Alt+k
- Inhalt der aktuellen Spalte sprechen - Win+Alt+l
- Inhalt der vorigen Zelle in der aktuellen Zeile sprechen - Win+alt+Cursor-links
- Inhalt der nächsten Zelle in der aktuellen Zeile sprechen - Win+alt+Cursor-rechts
- Inhalt der vorigen Zelle in der aktuellen Spalte sprechen - Win+alt+Cursor-hoch
- Inhalt der nächsten Zelle in der aktuellen Spalte sprechen - Win+alt+Cursor-runter
- Inhalt der ersten Zelle der aktuellen Zeile sprechen - Win+Alt+Home
- Inhalt der letzten Zelle der aktuellen Zeile sprechen - Win+Alt+Ende
- Inhalt der ersten Zelle der aktuellen Spalte sprechen - Win+Alt+Bild-auf
- Inhalt der letzten Zelle der aktuellen Spalte sprechen - Win+Alt+Bild-ab
- Zeile mit Spaltenköpfen definieren - NVDA+Shift+l
- Spalte mit Zeilenköpfen definieren - NVDA+Shift+k
Re: NVDA - der Open-Source Screen Reader - Cloudvision Update
Hallo Zusammen,
seit den NVDA Seminaren hat sich einiges bei NVDA getan. Viele Updates wurden in der Zwischenzeit aktualisiert. Auch das add on Coudvision hat Updates erhalten. Die aktuelle Cloudvision Version findet ihr unter:
https://www.nvda-addons.org/addon.php?id=261
Viele Grüße
Hawkeye
seit den NVDA Seminaren hat sich einiges bei NVDA getan. Viele Updates wurden in der Zwischenzeit aktualisiert. Auch das add on Coudvision hat Updates erhalten. Die aktuelle Cloudvision Version findet ihr unter:
https://www.nvda-addons.org/addon.php?id=261
Viele Grüße
Hawkeye